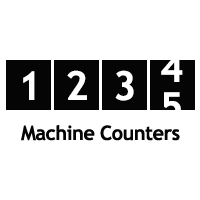This is an example of our Custom APP for the User Interface Screen of your MFP.
* Please remember that this could slightly vary from manufacturer to manufacturer. *
Everything can be customized with your dealership’s colors, logos or images.
We recommend that you use this “Customer Support Center” in 2 ways.
1. From the Multifunction Device or Peripheral – MFD or MFP – whichever you prefer.
From the mfp’s User Interface Screen, your client or mfp user can click “Customer Support Center” w/ your icon.
Once selected, the mfp will launch its Embedded Web Browser (EWB) which will open to the page above.
Now, the user can select a customer support item, such as “Request Service” and click that option.
It will open to an optimized form they will quickly fill out. This form will send this information to you, their service provider.
Your client or mfp user will receive a “thank you” message on the mfp screen and you will receive the service call information.
2. From the End User / MFP User’s Mobile Device.
Apply a sticker to the multifunction device with a QR code for your Customer Support Center.
Some dealers have added such a QR code to their Machine ID label.
Now, your client or mfp user can access these customer service center options on their mobile device.
It will work the same way as it would if they were using the mfp screen but this version is optimized for mobile device use.
(This link can be any link you’d like when it’s set up for you.)